Como selecionar páginas específicas de arquivos PDF
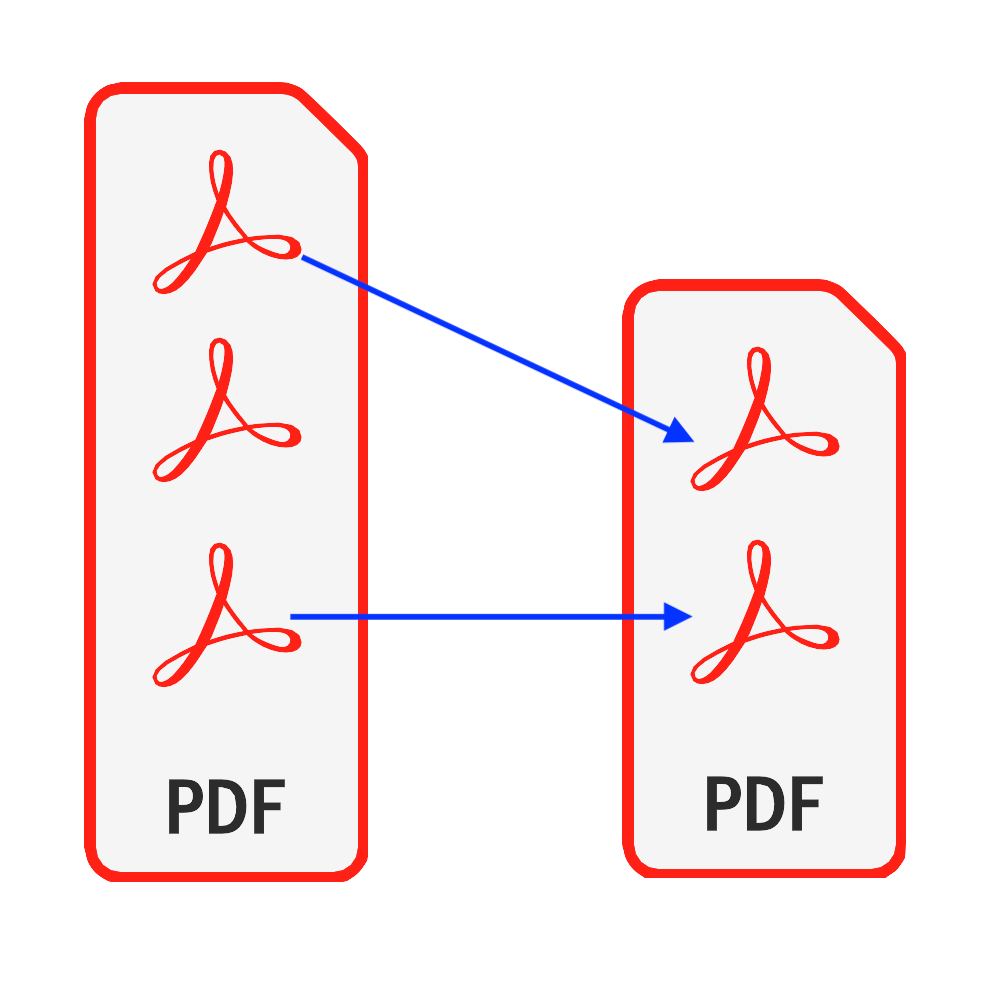
Introdução
PDF é um dos tipos de documentos mais comumente usados. Em alguns casos, você pode desejar apenas páginas específicas de um arquivo PDF. Este tutorial fornece uma solução perfeita para selecionar páginas de seus arquivos PDF. Nenhum software precisa ser instalado & Você não precisa se preocupar com a segurança dos seus arquivos sendo comprometida.
Ferramentas: PDF Select Pages. Navegador moderno, como Chrome, Firefox, Safari, Edge, etc.
Compatibilidade do navegador
- Navegador compatível com FileReader, WebAssembly, HTML5, BLOB, Download, etc.
- Não se deixe intimidar por esses requisitos, a maioria dos navegadores dos últimos 5 anos são compatíveis
Etapas de operação
- Primeiro abra o seu navegador da web e seguindo um dos procedimentos a seguir, você verá o navegador mostrando a imagem abaixo
- Opção 1: Digite o seguinte "https://pt.pdf.worthsee.com/pdf-select-pages" showing as #1 na imagem abaixo OU;
- Opção 2: Digite o seguinte "https://pt.pdf.worthsee.com", então abra PDF Select Pages ferramenta navegando "Ferramentas de PDF" => "PDF Select Pages"
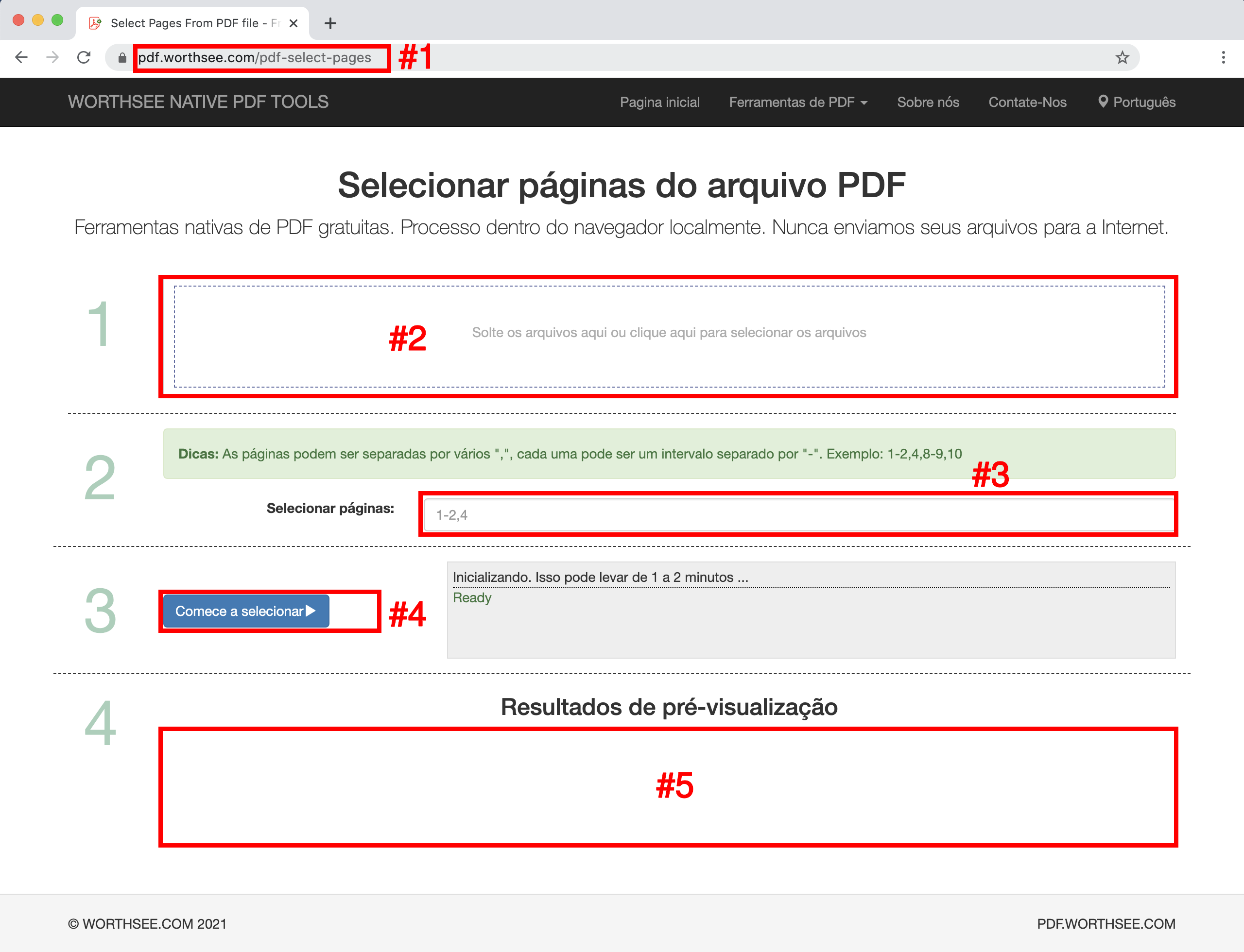
- Clique área "Solte os arquivos aqui ou clique aqui para selecionar os arquivos" (mostrando como área #2 na imagem acima) para selecionar arquivos PDF
- Você também pode arrastar e soltar seus arquivos nessa área
- Você pode selecionar quantos arquivos quiser e quantas vezes quiser.
- Seus arquivos selecionados serão exibidos na caixa #2 para visualização
- No Selecione as páginas área (mostrando como área #3 na imagem acima), digite quais páginas você deseja manter nos arquivos gerados
- Podem ser várias páginas separadas por ",", cada uma pode ser um intervalo separado por "-". Exemplo: 1-2,4,8-9,10
- Os arquivos PDF selecionados podem ser múltiplos, iremos realizar o mesmo processo para todos os seus arquivos selecionados
- Clique botão "Comece a selecionar" (mostrando como botão #4 na imagem acima), pode levar algum tempo se os arquivos forem grandes
- Assim que a seleção da página for concluída, o arquivo gerado será apresentado na posição mostrada na imagem #5 (como mostrado na imagem acima), e você pode simplesmente clicar neles para fazer o download
- O link de download aparecerá após o processamento bem-sucedido dos arquivos selecionados
- Também oferecemos suporte a arquivos gerados por pacote em um arquivo ZIP. Quando há muitos arquivos gerados, você pode usar esta funcionalidade para compactá-los em um arquivo zip de forma que você só precise baixar uma vez em vez de clicar várias vezes para baixar todos eles
Divirta-se e espero que este tutorial ajude
- Se você encontrar qualquer problema, por favor, dê uma olhada em nossas páginas de FAQ, se isso não ajudar, por favor nos avise Contate-Nos